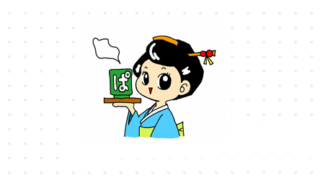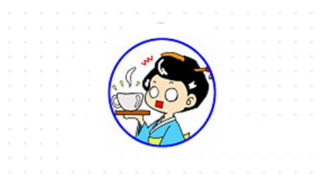Windows11に対応しているパソコンならMicrosoftのアップデートを待っていれば、そのうちwindows11にあがりますが、今回は10年前のパソコン、2012年製のノートパソコンにクリーンインストールを試してみました、古い非対応パソコンをWindows11にする手順の備忘録となります。他にもやり方があるようですが、この方法でも動作しました。ただし非対応パソコンにWindows11を入れた場合はMicrosoftのサポート対象外、完全な自己責任となりますのでご注意を。
目次
- パソコンのスペック
- インストールの流れ
- Windows11の今後のアップデート
- まとめ
パソコンのスペック
今回使用したパソコンのスペックになります。
TOSHIBA dynabookT451/34EWK2012春モデル
CPU Core i5-2450M
メモリ 8GB
内蔵HDDはセクター不良があったためSSDに換装済み
Windows7のシールが確認できます。10年前のモデルになります。

インストールの手順
このノートパソコンにインストールしていきます。
まずは、インストールメディアの作成。
MicrosoftのWindows11ダウンロードページへ移動する。
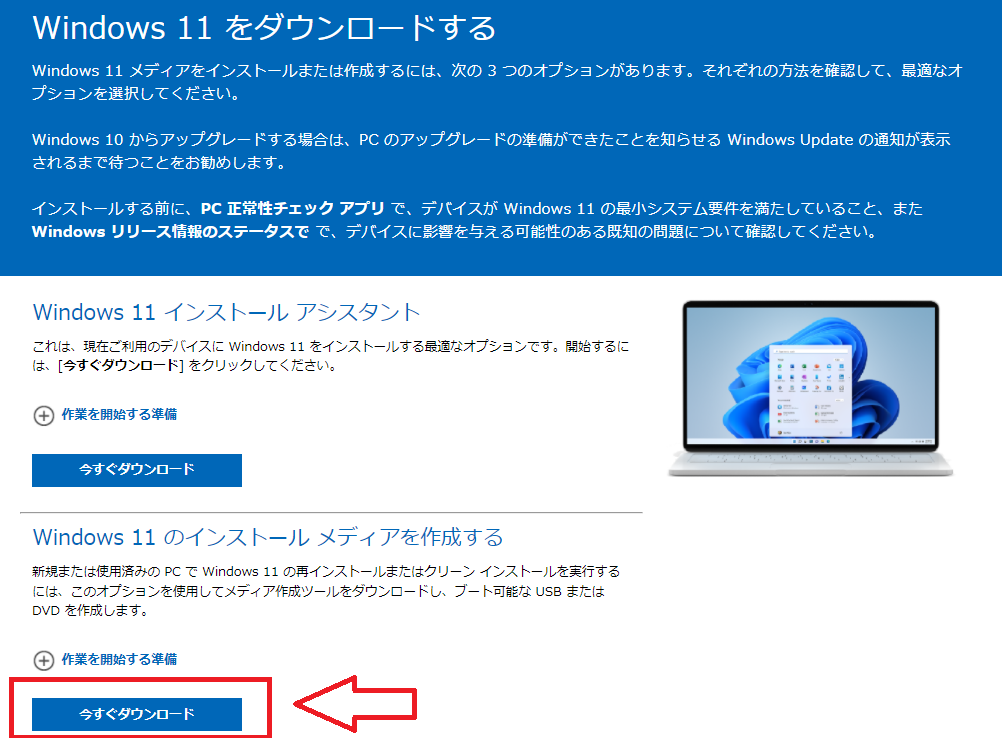
今回は、インストールアシスタントではなく
2段目のインストールメディアを作成するから、今すぐダウンロードをクリック
MediaCreationToolWin.11exeを実行
※8GB以上のUSBメモリをパソコンに認識させておく事
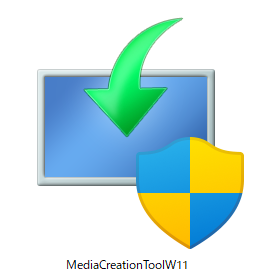
メディア作成下記のようにできる。BIOSからUSB起動の設定をしておく。
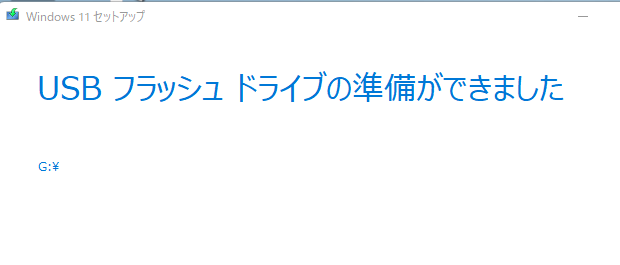
USBインストーラーから起動。
今すぐインストールをクリック
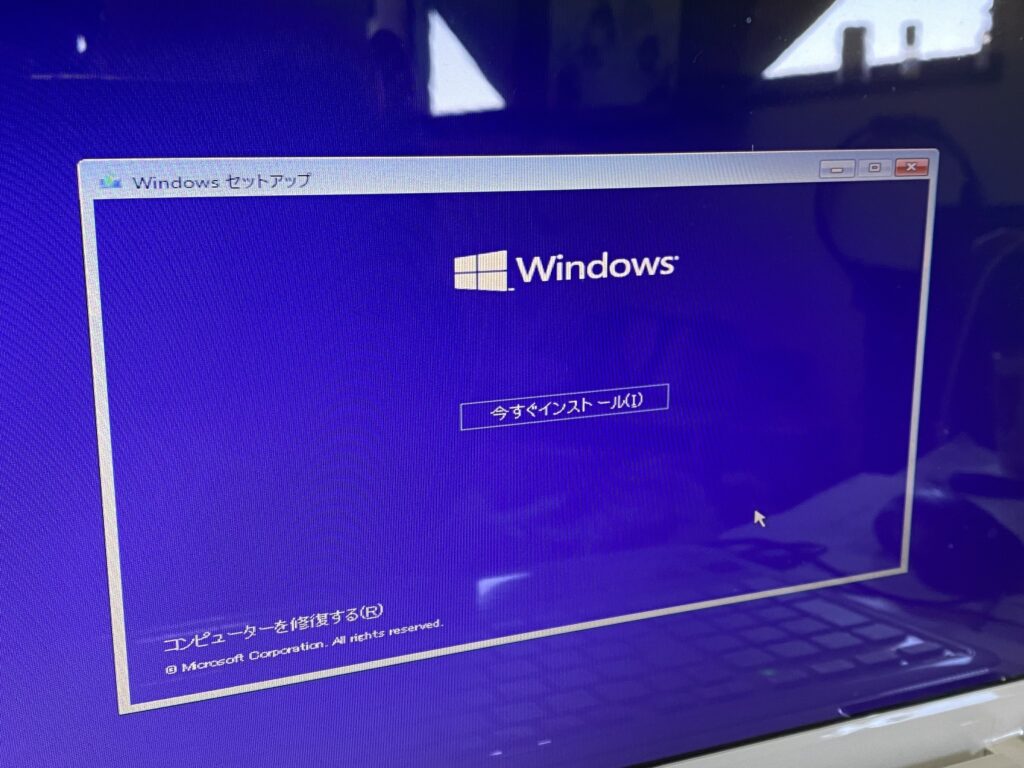
プロダクトキー入力画面はパソコンの裏にあったwindows7のキーを入れました。
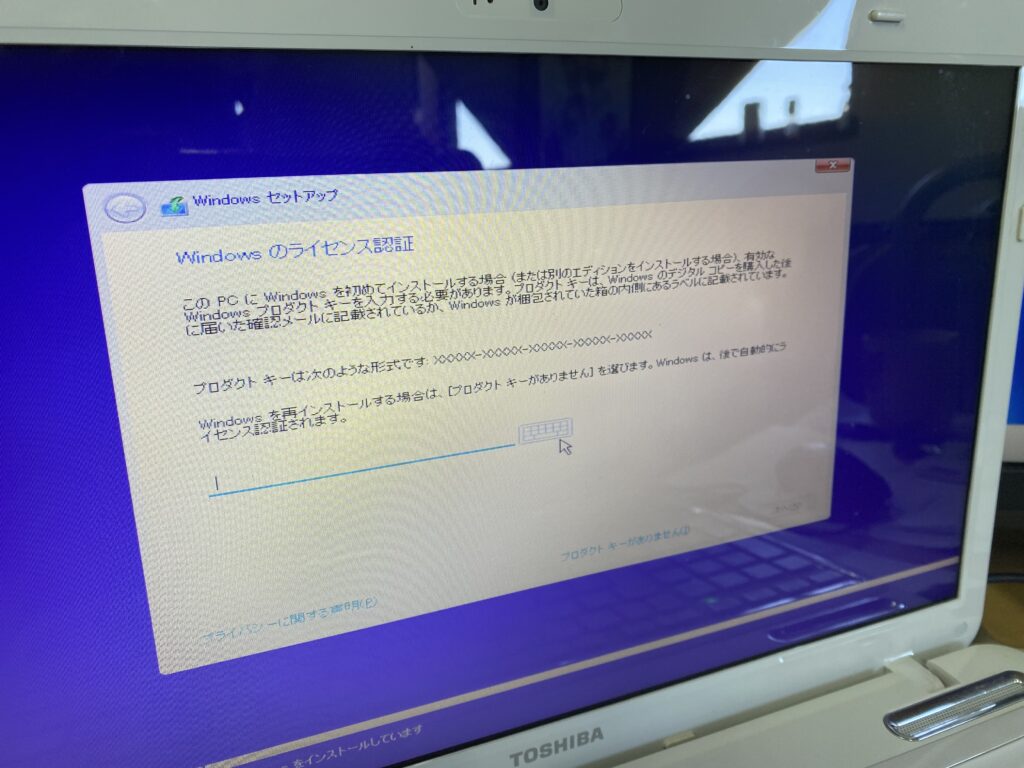
パソコンが古いのでTPM(セキュリティ機能を提供するモジュール)は対応していません。
最小構成要件を満たしていないとはねられます。その対処をしていきます。
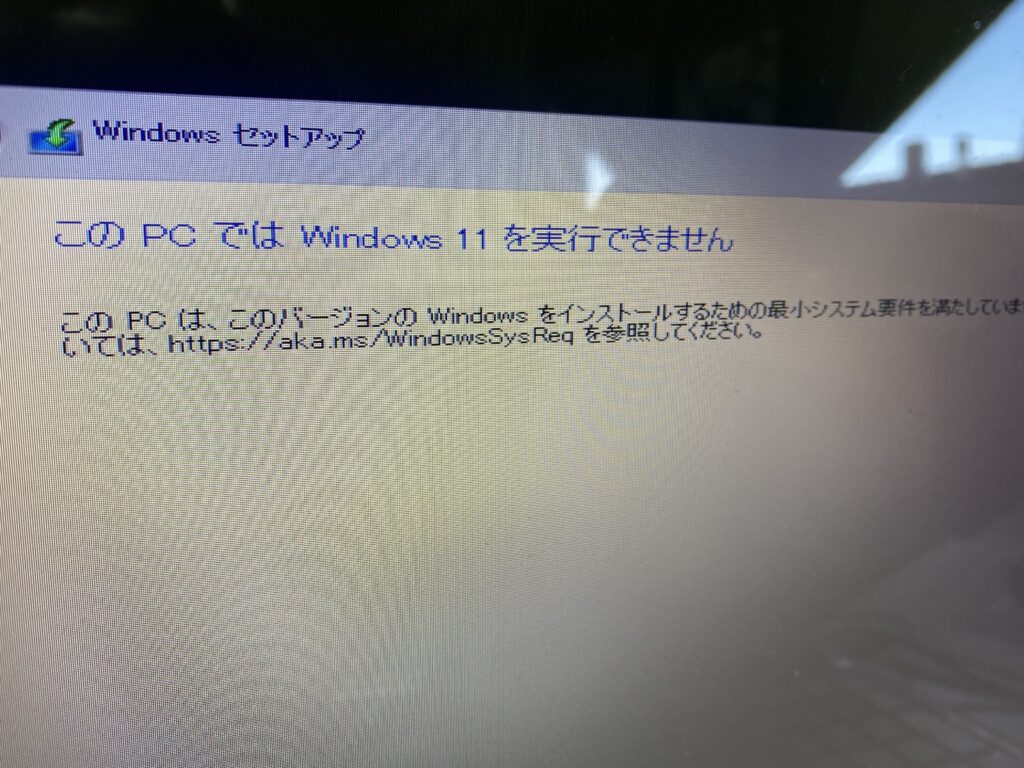
ここからレジストリーをさわります。
※以降の作業を試すときは、自己責任でお願いします。
キーボードからShift+F10でコマンドプロンプトを開く
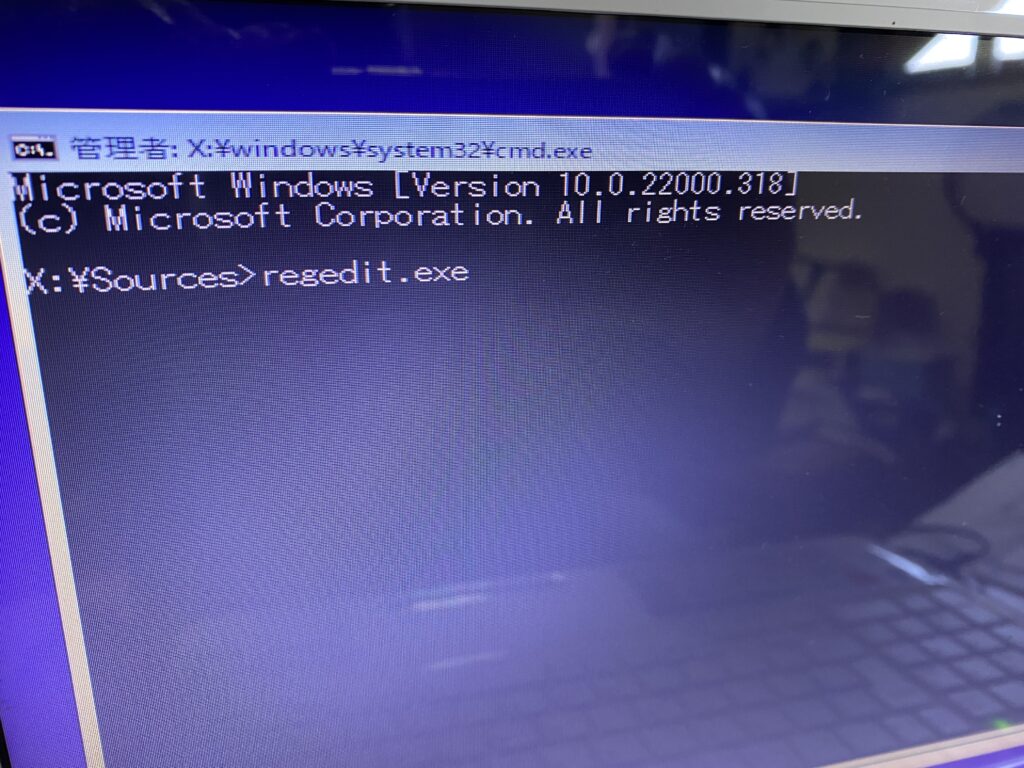
Regedit.exe と入力しレジストリーエディターを開く
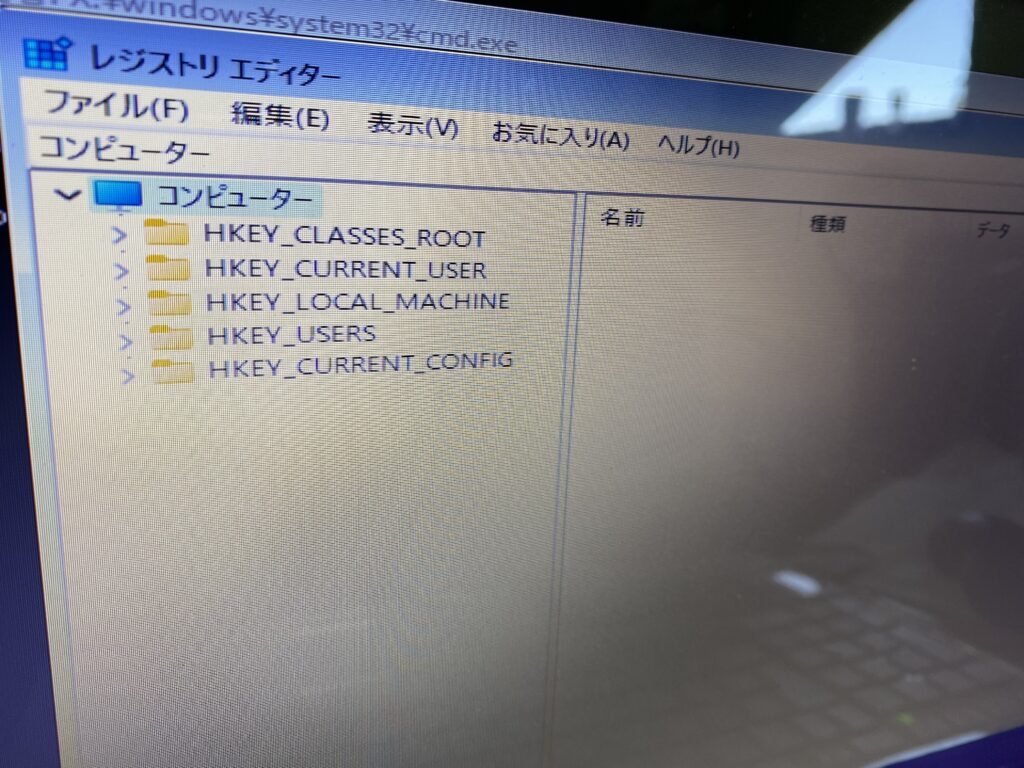
左の窓にある、ホルダーを順に開けていく
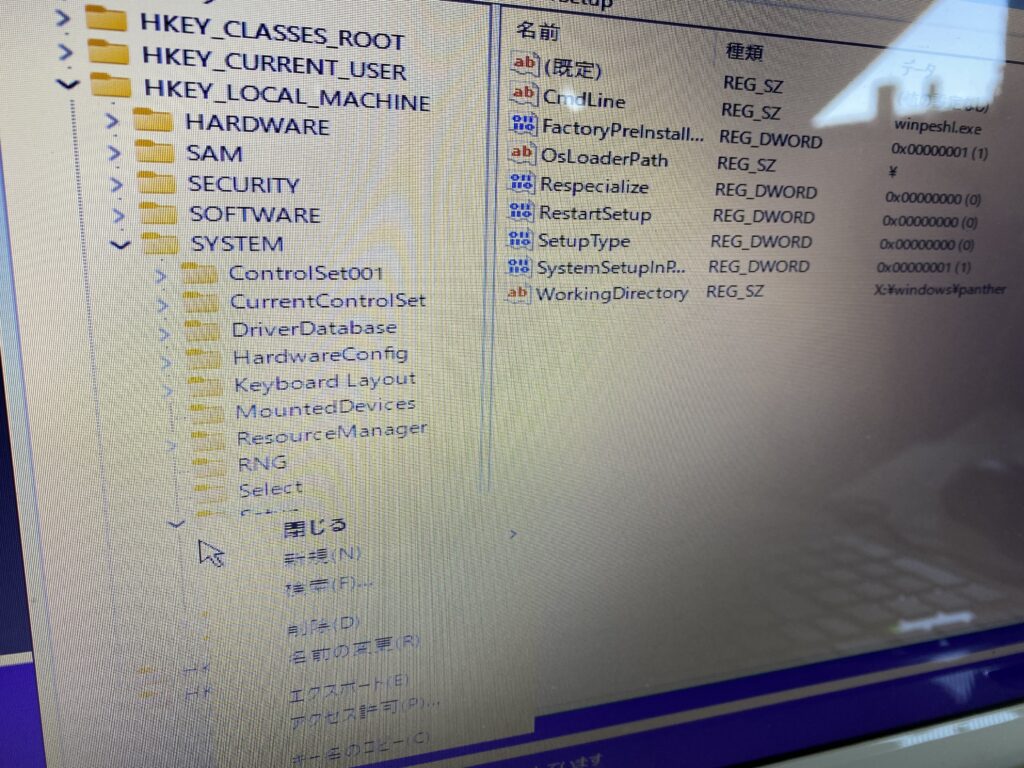
HKEY_LOCAL_MACHINE
SYSTEM
SETUP このフォルダーの上で右クリック、新規、キーと選ぶ
新しくできたキーをLabConfigと名前変更
※大文字小文字、入力ミスに最善の注意が必要
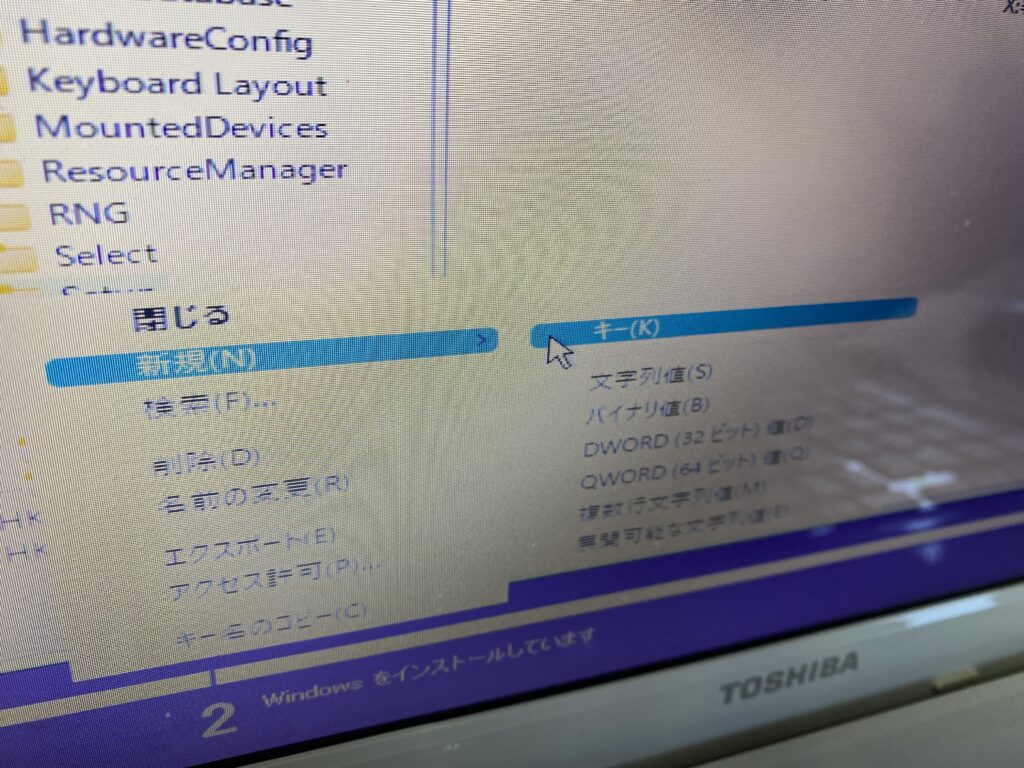
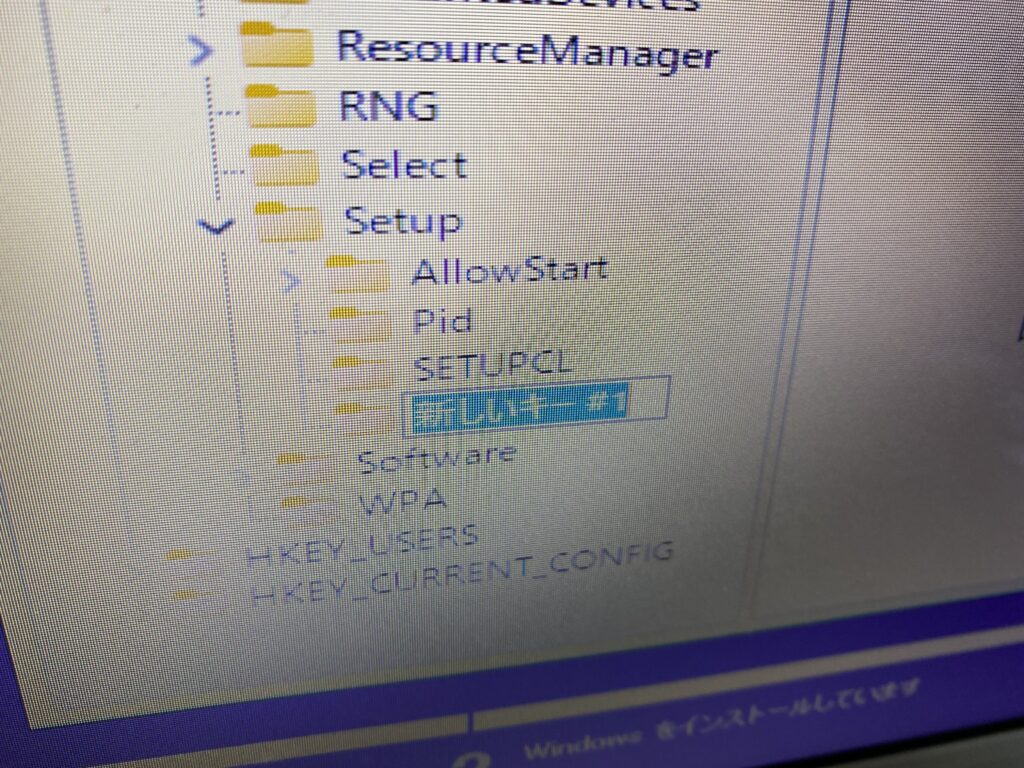
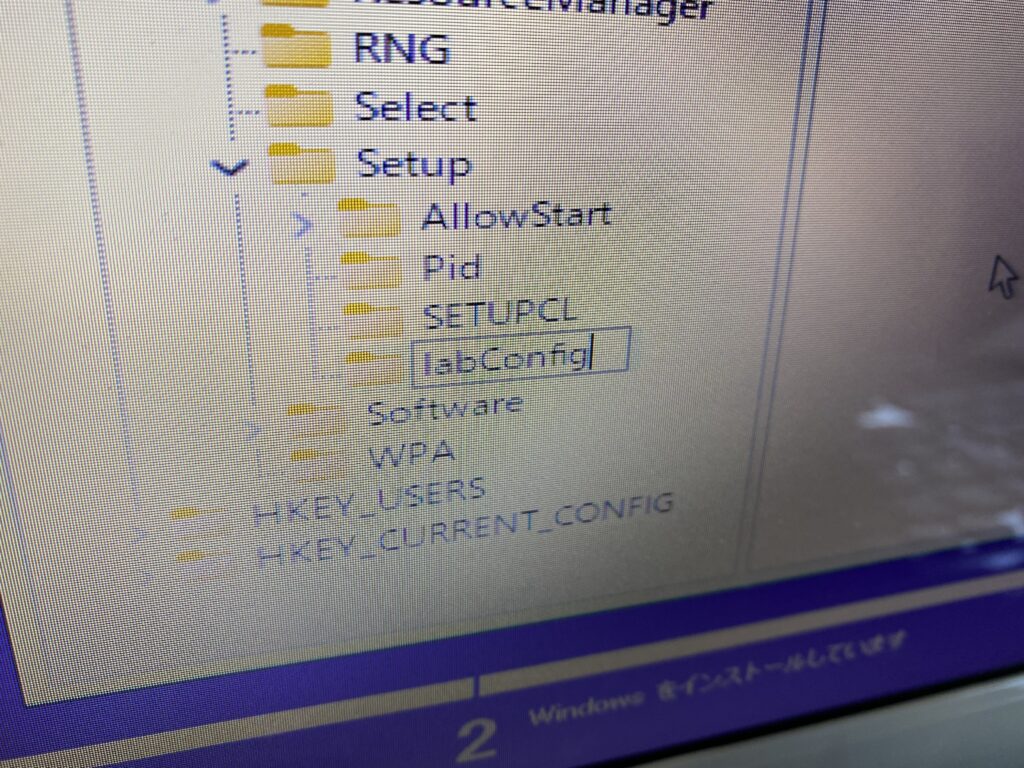
以降作業は右の窓に移ります。右画面の空いたところで右クリック
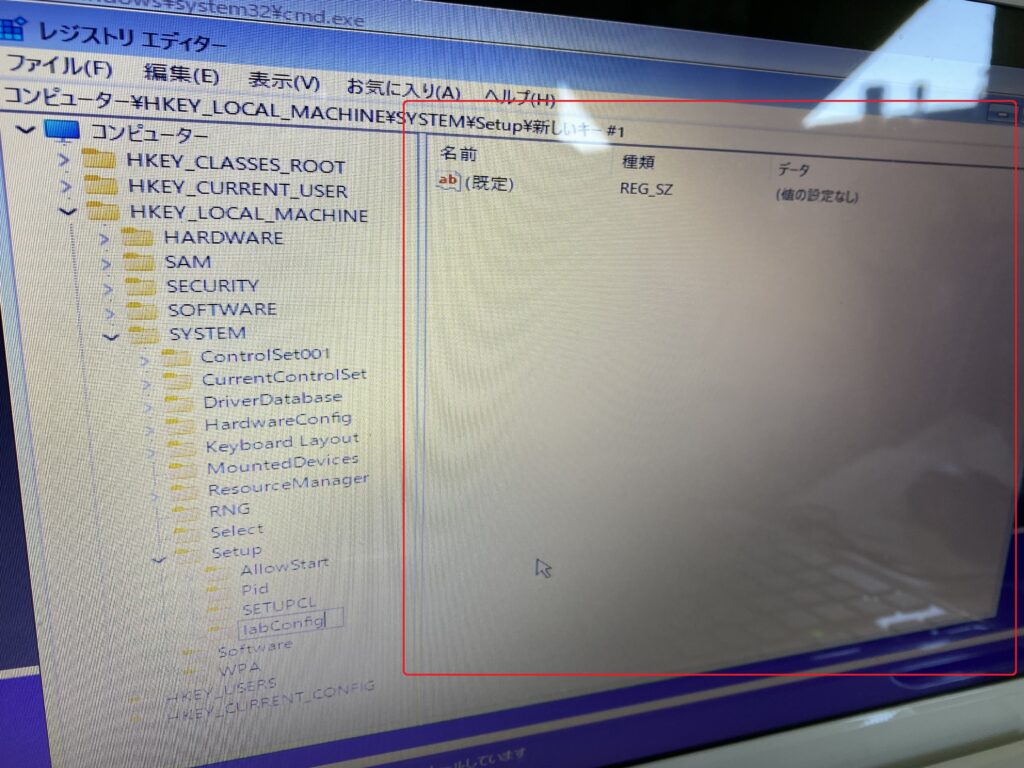
新規、DWORD(32ビット)値をクリック
新しい値をBypassTPMCheckと名前変更
BypassTPMCheckの上で右クリック、
修正、値のデータを0から1に変更しOK
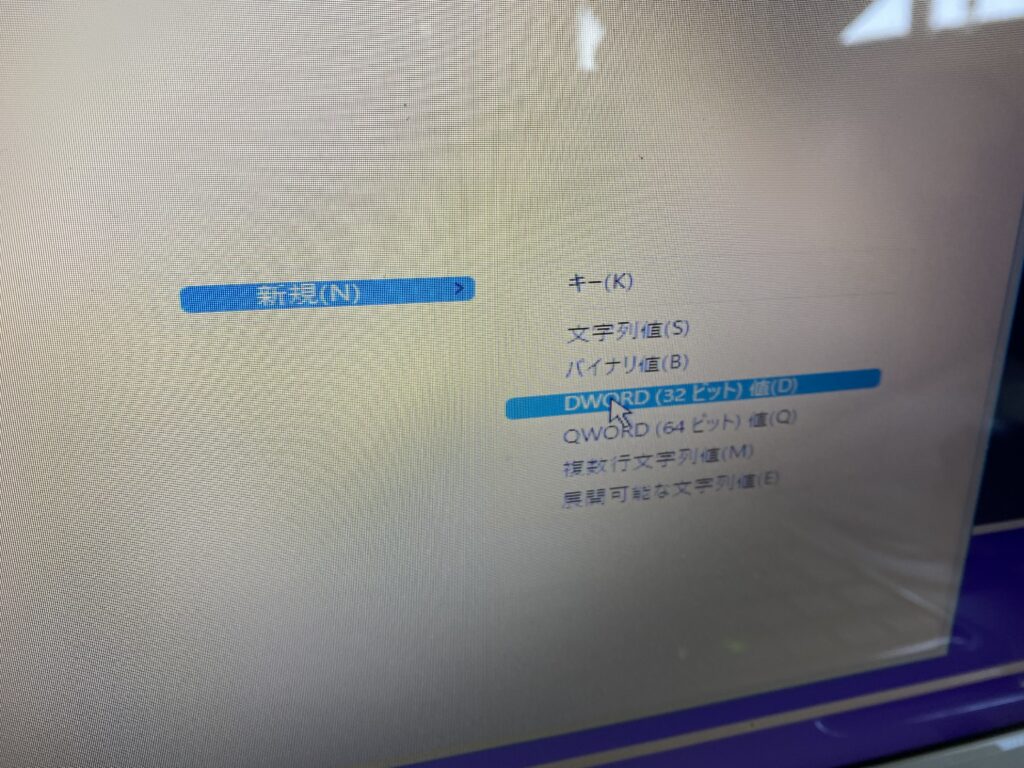
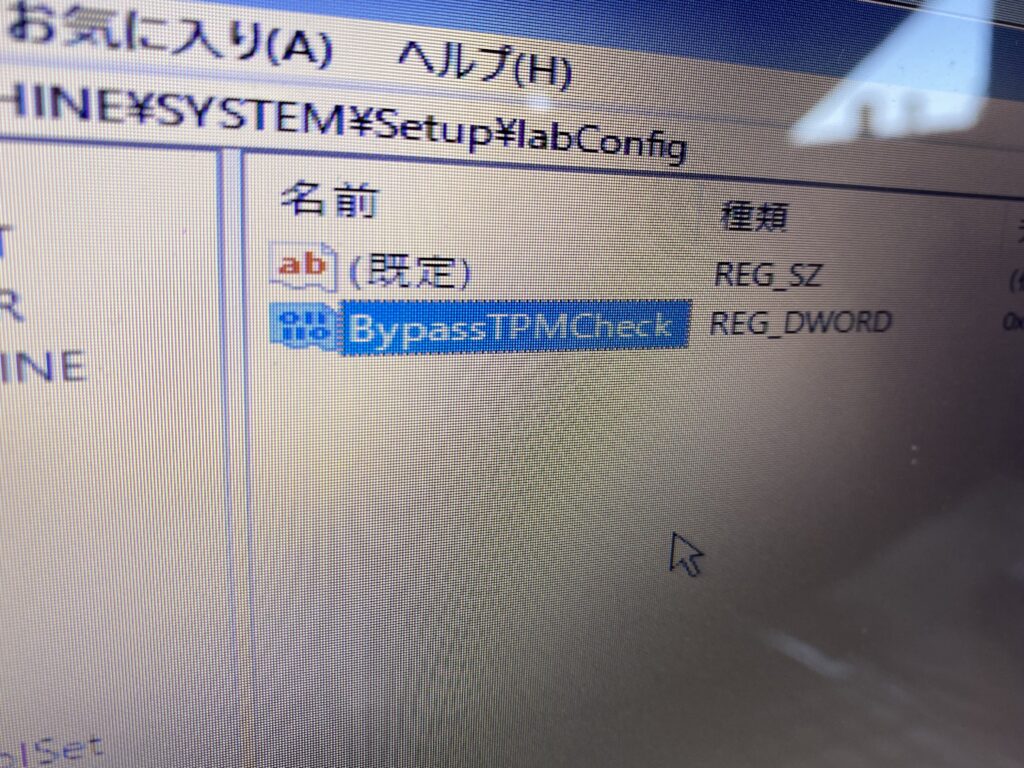
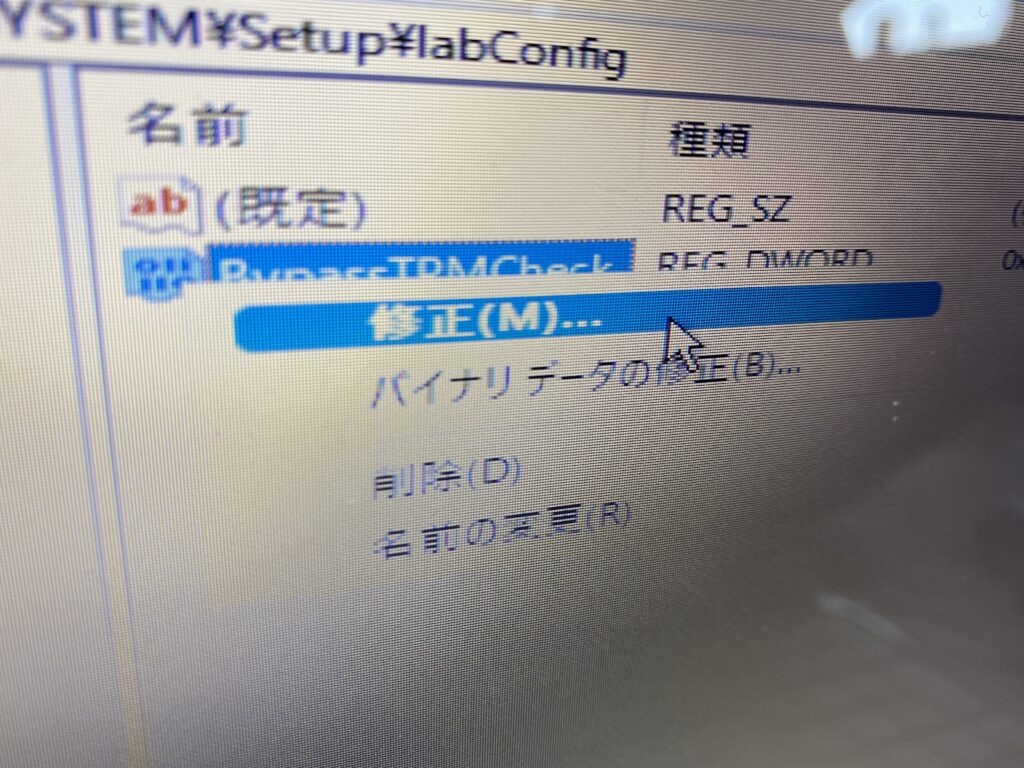
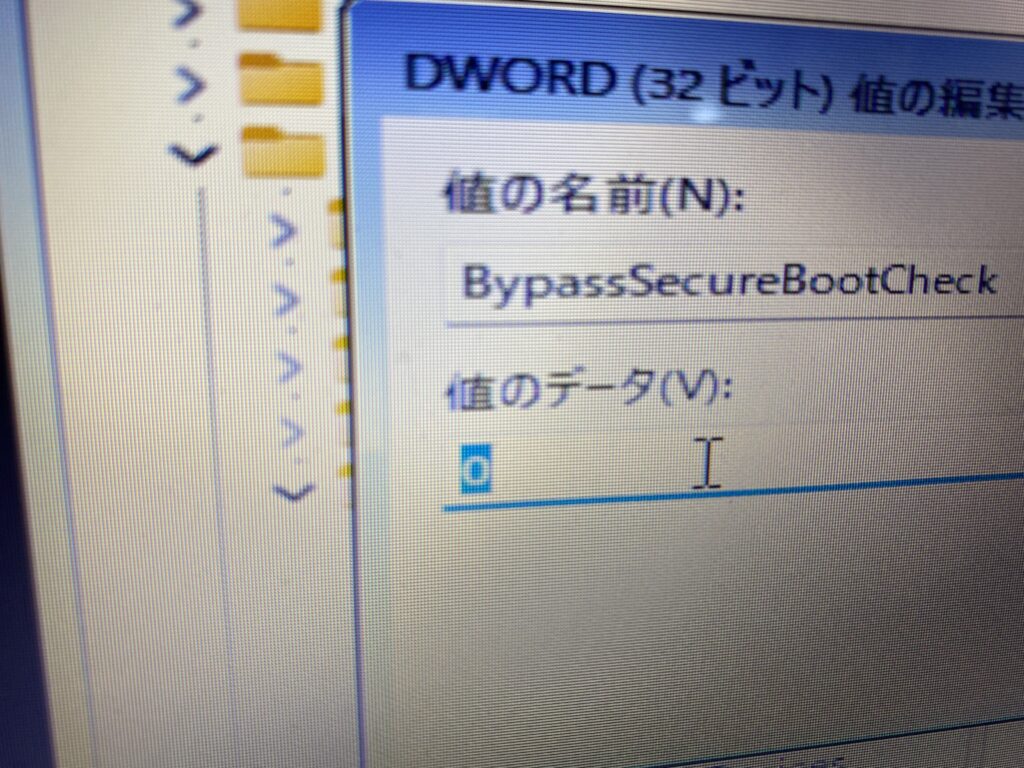
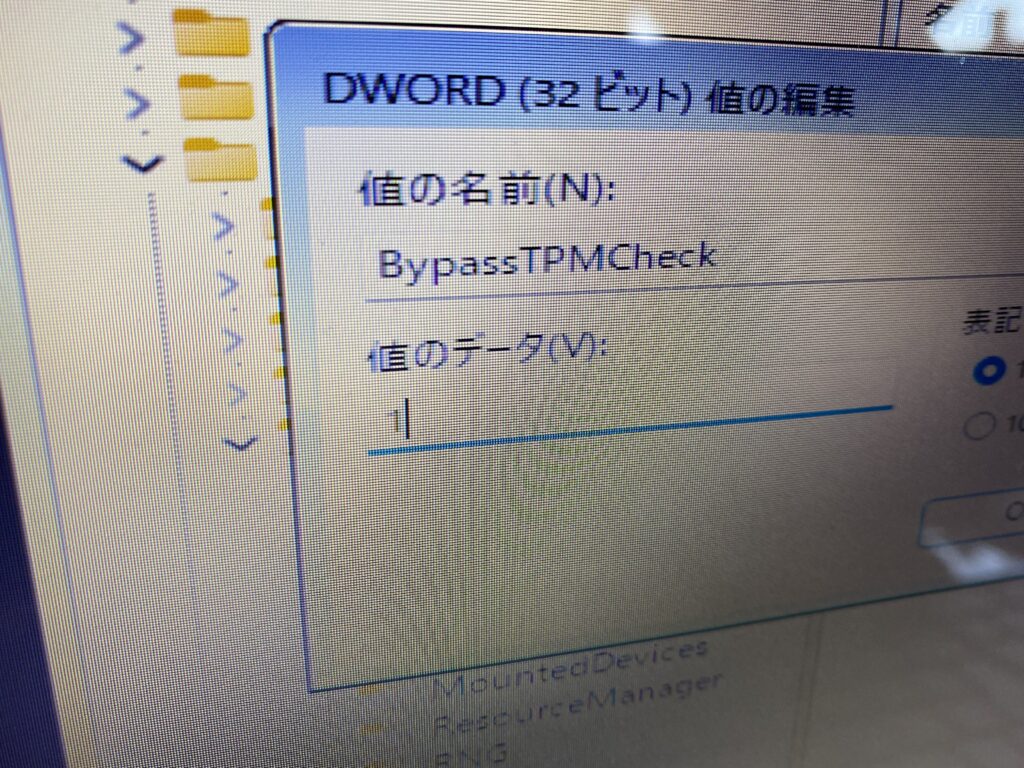
さらに一つ追加、上記と同じ流れで行う。
右画面の空いたところで右クリック、
新規、DWORD(32ビット)値をクリック
新しい値をBypassSecureBootCheckと名前変更
BypassSecureBootCheckの上で右クリック、
修正、値のデータを0から1に変更しOK
エディターもコマンドプロンプトも終了。
もう一度、インストールを試します。
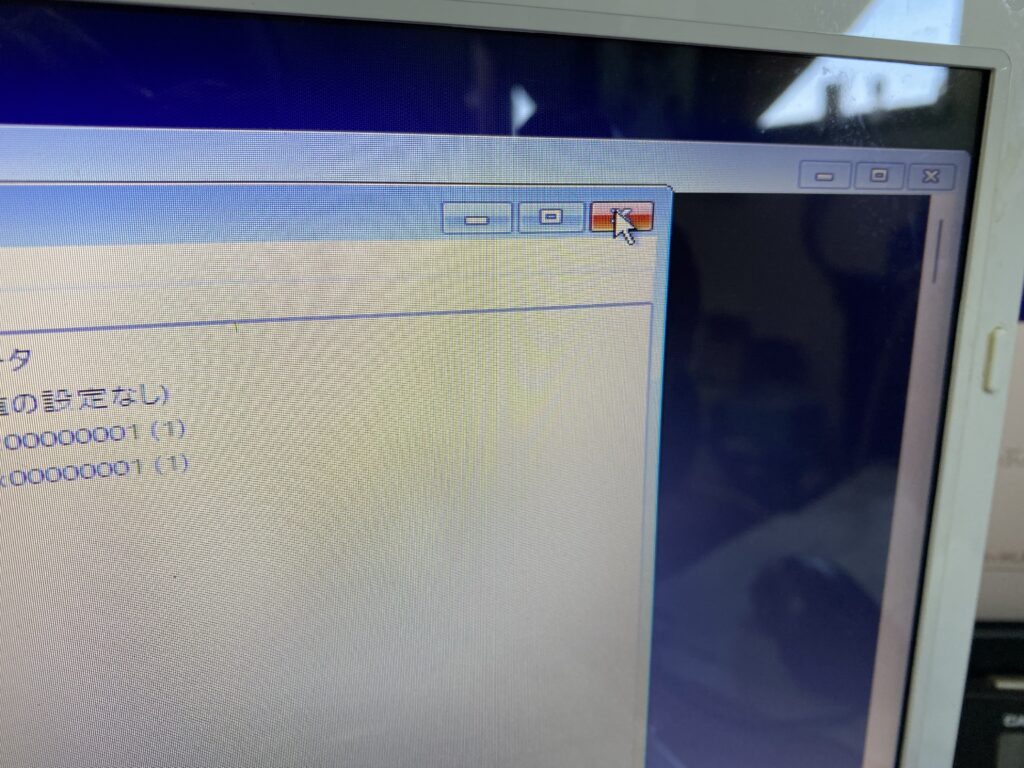
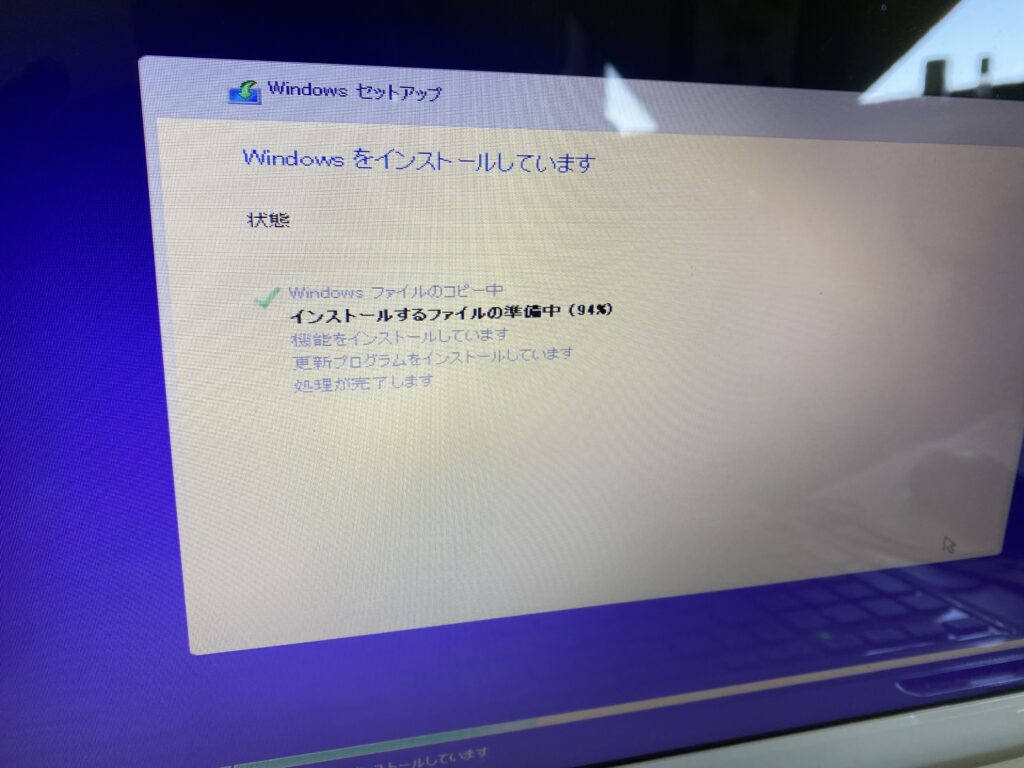
Windows11の今後のアップデート
と言うわけで、結果インストール自体は上手くいったのですが、自分の場合はPINの設定をしているときにエラーが出ました。なにかプログラムが動かないとありましたが、設定後Microsoft Teamsを止めてみたらエラーは吐き出されなくなりました。アップデートも手動でやってみる分には今のところ順調に更新されているようです。自動更新についてはしばらく様子見ですね。

まとめ
SSDに変更したこともあり、10年前のパソコンでも結構スムーズにWindows11が動いています。セキュリティ等の不安は残りますが、ご自宅に眠っているパソコンがあれば試してみるのも面白いのではないでしょうか。